Parallels For Mac Free Student
Parallels Desktop 16.5 for Mac downloads as a universal binary for either Intel or M1 Macs, and is a subscription product. It’s $99.99 a year for new users, and free upgrade for those already. Save with Parallels coupon codes and run PC programs on your Mac, switch from PC to Mac, and run Windows and Linux on the same PC. Free 14-day trial Download a free trial of Parallels Desktop 12 for Mac today before you upgrade or make a new purchase.
Parallels For Mac Free
Parallels Desktop allows Mac users to run a Windows-based PC from within macOS using a virtual machine (VM). Please consult this guide for general assistance with setting up Windows 10 in Parallels Desktop.
Download the Software
Both Windows 10 and Parallels Desktop can be downloaded at http://providence.onthehub.com. Windows 10 is free. Parallels Desktop is available at a discount.
When you first access the site, you will need to register for an account using your Providence College email address. From there, you will be able to download the software. Windows 10 is available in the Microsoft section that appears first. Parallels Desktop is available in the Virtualization section. You should download Parallels Desktop 12 for Mac.
The downloading of the software to your computer may take a considerable amount of time depending on the speed of your network connection.
Install Parallels Desktop and Configure Windows 10
Once the software has been downloaded, you will need to install Parallels Desktop. Follow the prompts in the installer. At the end of the installation, the software should launch.
Parallels For Mac Free Student Version
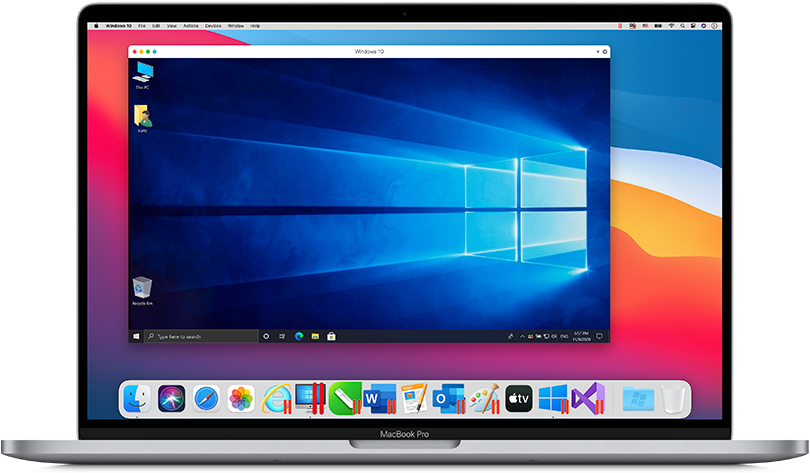
Upon first launch of Parallels Desktop, you will be prompted to setup and configure a new virtual machine. You should choose the option to “Install Windows or another OS from a DVD or image file.” It will point you to image files it finds on your computer. Select the Windows 10 image you just downloaded. Parallels will configure your new VM.
Once the VM is setup, you will need to download Microsoft Office for Windows. You can do this by opening a web browser from within the Windows VM and go to http://portal.office.com. Log into the Office 365 portal, and you should see the link to download Office.
Parallels For Mac Free Student Trial

Is Parallels For Mac Free
Parallels Desktop allows Mac users to run a Windows-based PC from within macOS using a virtual machine (VM). Please consult this guide for general assistance with setting up Windows 10 in Parallels Desktop.
Download the Software
Both Windows 10 and Parallels Desktop can be downloaded at http://providence.onthehub.com. Windows 10 is free. Parallels Desktop is available at a discount.
When you first access the site, you will need to register for an account using your Providence College email address. From there, you will be able to download the software. Windows 10 is available in the Microsoft section that appears first. Parallels Desktop is available in the Virtualization section. You should download Parallels Desktop 12 for Mac.
The downloading of the software to your computer may take a considerable amount of time depending on the speed of your network connection.
Install Parallels Desktop and Configure Windows 10
Parallels For Mac Free Student Discount
Once the software has been downloaded, you will need to install Parallels Desktop. Follow the prompts in the installer. At the end of the installation, the software should launch.
Upon first launch of Parallels Desktop, you will be prompted to setup and configure a new virtual machine. You should choose the option to “Install Windows or another OS from a DVD or image file.” It will point you to image files it finds on your computer. Select the Windows 10 image you just downloaded. Parallels will configure your new VM.
Once the VM is setup, you will need to download Microsoft Office for Windows. You can do this by opening a web browser from within the Windows VM and go to http://portal.office.com. Log into the Office 365 portal, and you should see the link to download Office.
