Anyconnect Client Mac
Introduction
Jun 19, 2015 The AnyConnect Configuration Wizard can be used in order to configure the AnyConnect Secure Mobility Client. Ensure that an AnyConnect client package has been uploaded to the flash/disk of the ASA Firewall before you proceed. Complete these steps in order to configure the AnyConnect Secure Mobility Client via the Configuration Wizard. Before installing, uninstall any instance of the Cisco VPN client (or Cisco AnyConnect) on your computer. If your operating system is automatically detected, proceed with the automatic installation. If your operating system is not automatically detected, click the 'AnyConnect VPN” download link. After the download is complete, run the installer.
This document describes the custom installation process for Anyconnect with the use of the MAC command line.
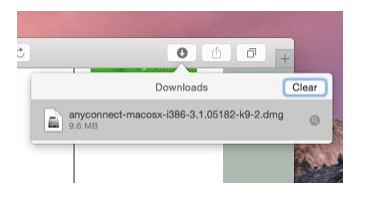
Prerequisites
Requirements
Cisco recommends that you have knowledge of these topics:
- Anyconnect
- MacOS x 10.14.6
Components Used
The information used in the document is based on this software:
MacOS X 10.14.6
Anyconnect 4.8 MR2
The information in this document was created from the devices in a specific lab environment. All of the devices used in this document started with a cleared (default) configuration. If your network is live, ensure that you understand the potential impact of any command.
Background Information
There are 2 deployment types for Anyconnect, one is a weddeploy based installation which is automatically installed by a Cisco Firewall or Router, and a pre-deploy installation, which requires user intervention.
In this scenario, the pre-deploy installation is customized on MAC endpoints to only instal the selected modules.
Method 1
Step 1. Convert the .dmg Package
Convert the .dmg package from a read-only state to read-write, with the use of Disk Utility or hdiutil as shown in the image.
hdiutil convert anyconnect-macos-4.8.02045-predeploy-k9.dmg -format UDRW -o anyconnect-macos-4.8.02045-predeploy-k9-rw.dmg
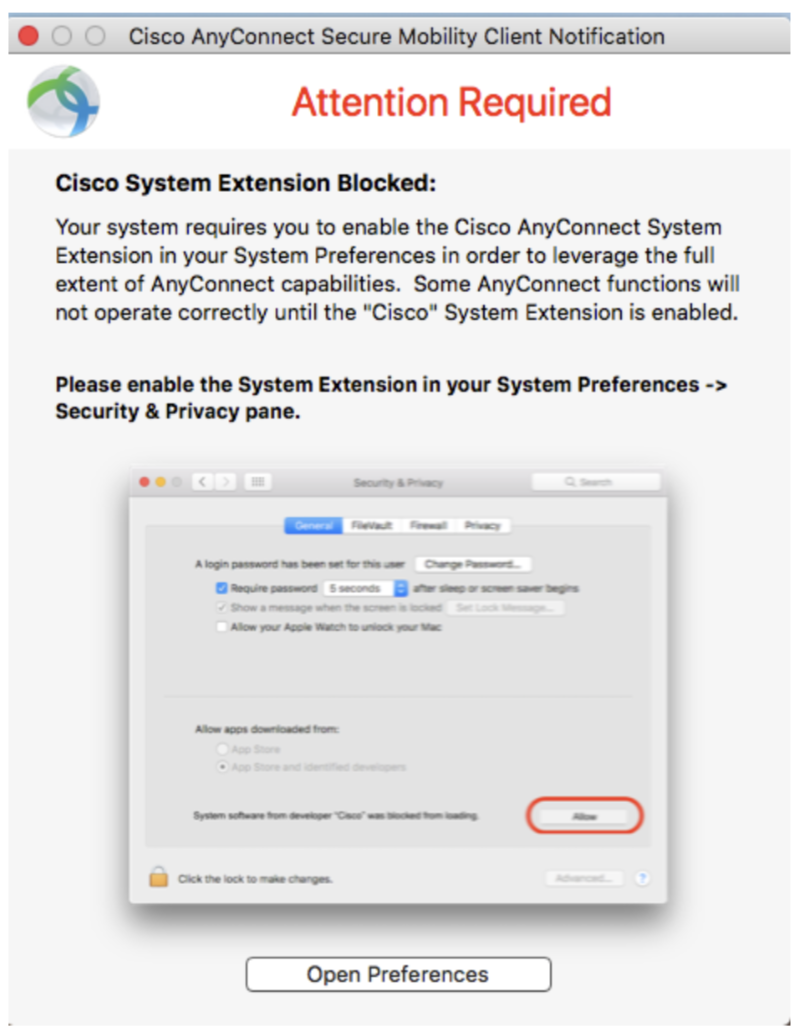
Step 2. Run the Converted File
Run the converted file anyconnect-macos-4.8.02045-predeploy-k9-rw.dmg in order to initiate the installation process.
Step 3. Generate the Installer XML File
This example is intended to send all the installer options to a text file called vpn_install_choices.xml, which is located in the Downloads folder. For example:
Step 4. Extract the Install Options
The code presented, is an XML code extracted from the vpn_install_choises.xml file, it contains the necessary code to custom install all the Anyconnect modules:
Install Anyconnect Mac
Step 5. Save the Code with the Required Modules
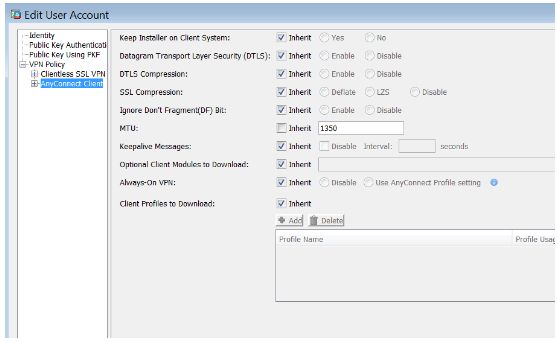
Save the new code (overwrite the original file vpn_install_choices.xml) and modify it to either skip (0) or install (1) the modules.
For this example, VPN, web security, AMP, DART, posture, ISE posture and Umbrella modules are set to 1 in the integer value, in order to get installed.
The integer value for the NVM module is set to 0, in order to be skipped by the installation package.
Step 6. Locate the Install Choices File
The vpn_install_choices.xml file is now available in the /Volumes/AnyConnect 4.8.02045/ directory, as shown in the image.
Step 7. Install Anyconnect via Command Line
Install the Anyconnect client, based on the XML vpn_install_choices.xml file. As shown in the image:
Method 2
Step 1. Convert the .dmg Package
Convert the dmg package from a read-only state to read-write, with the use of Disk Utility or hdiutil as shown in the image.
Step 2. Convert the Installation Package
Convert the .pkg file into .zip as shown in the image.
Step 3. Extract the .zip File
Cisco Anyconnect 4.5
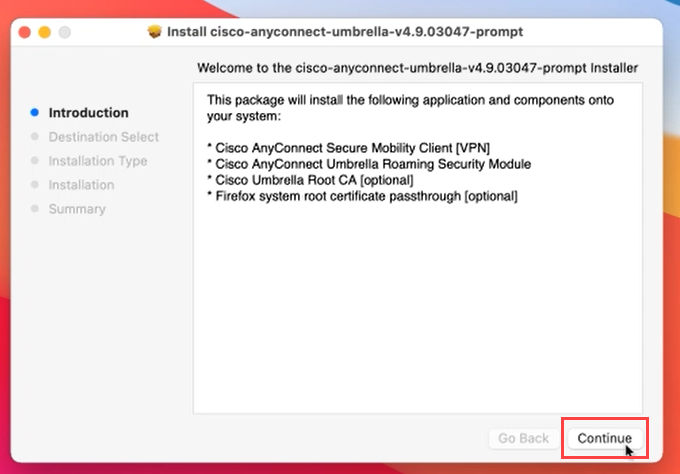
Step 4. Install the Desired Modules
You can now install module by module, the VPN module must be installed first with the core-vpn-webdeploy-k9.dmg as shown in the image.
Verify
In order to verify the Anyconnect installation and the selected modules, in the Anyconnect application, navigate to the Apple's Menu Bar > Cisco Anyconnect Secure Mobility Client and select About Cisco AnyConnect as shown in the image.
Confirm the Installed Modules section as shown in the image.
