Onenote Notebook Examples
Open the task and add to OneNote by selecting the OneNote icon at the top of the Tasks Page. Next, add the task to the relevant notebook section or page. In this instance, I will add the new task ‘Project Charter Update’ to the ‘Weekly Tasks’ page of my notebook: The task is now available in the project notebook. For project collaboration. Let’s start with how to use OneNote for project collaboration.
Jul 23, 2018 - Explore Nikki Beaton's board 'Microsoft Onenote Ideas', followed by 287 people on Pinterest. See more ideas about one note microsoft, microsoft, one note tips. The biggest collection of Free OneNote Templates & Notebooks, designed to simplify life & work smarter – Showing you new ways to use OneNote & speed up productivity. All our templates are bundled into notebooks – each a collection of unique time saving productivity tools. Shared Notebooks means instant and real time collaboration. Put the OneNote notebook file in a place where it can be accessed by the people who need it and setup it up to share. And as simple as that, you have an online version of a whiteboard. Use OneNote to manage projects among many people, or simply as a place to throw ideas around.

The Class Notebook template in OneNote is a powerful collaborative tool that teachers can use with students to deliver and collaborate on class materials.
Each Student can access the Class notebook with a personal section (the teacher can also access) for taking their own class notes and completing tasks. Instead of handing out photocopies the teacher can distribute new notebook pages to each student.
OneNote is available for Windows, Mac, tablets and mobiles. Microsoft’s main education support page can be found here
This is a guide on working well with OneNote Class notebook. During a time where online services are under such a heavy load it is important to educate the people using these online applications in best technical practise.
- OneNote for iOS (turn off Auto-Sync attachments in app settings)
- OneNote for Android (turn off Auto-Sync attachments in app settings)
Active relates to the application you are using.
- Keep OneNote active / do not minimise OneNote – While the Notebook is syncing or content is being distributed, both students and teachers need to keep OneNote open and active until all content is synced.
- Stay connected – The device that is using the Notebook needs to stay connected to the network while the sync process is occurring.
- Simply close OneNote when finished – Do not close the Notebook within OneNote as this will force an initial sync the next time the Notebook is opened, simply close the OneNote application instead of opening and closing individual notebooks.
- Use the Notebook created in your Class Teams – If your school is using SDS created Class Teams then for each class timetabled in the school’s administration system a Class Team will be created. Use the Class Notebook created by the Class Team.
- New students and teachers timetabled to a class will automatically be added to their relevant Class Team/s and the associated Notebooks. Note: If the Class Notebook is created by the Teacher – not SDS it:
- will not automatically bring in new timetabled staff and students,
- will not be stored in the correct location,
- will be lost if the staff member who created it is no longer with your Education organisation.
- will not be accessible by anyone else at the school unless that teacher has added them
- One Notebook per class (~30 students) – Avoid adding multiple classes to a Class Notebook as increasing the number of students, increases the size of the notebook and its ability to sync in a timely manner.
- Use the Teacher only section – By default the Teacher only section is not turned on for Class Notebooks. To turn this feature on go to the Class Notebook settings within Teams.
- Content added in Teacher-only section is not seen by students or synced down to their devices.
- Store course content here (following best practice for creating content) and then move it across to the Content and Collaboration sections as needed.
- If course content is extensive, it removes the need for a significant initial sync on student devices.
- Use the default student sections – teachers can create additional student sections or rename the default sections when initially setting up the notebook. However, please avoid creating section groups within student sections as this causes issue with the distribution of pages.
- Allow time for an initial sync – A new Class Notebook will have all new sections and new students and therefore will need time to perform an initial sync.
- Keep OneNote active – refer to the previous point.
Note: A new student to the class should allow enough time for the first initial sync to occur. This time will vary based on the size and number of notebooks that need to sync.
Planning is key to improve optimal use of Class Notebooks, as new sections and large content are added it will take time for the Class Notebook to sync.
- Plan ahead – plan the new content sections that need to be created.
- Create new sections ahead of time – create new sections the day before.
- Sync – When a new section is created the teacher should perform a manual sync to ensure the new section is available before class.
- Students need to sync – If new sections have been created and synced by the teacher, please ask at the beginning of class for students to perform a manual sync.
Note: New Pages do not need a manual sync if they are created in an existing section and students have previously had a successful sync.
Inserting/attaching/embedding large files such as PDF’s, word documents, videos etc will slow down the syncing process and distribution of content to students as this increases the size of the page and the Class Notebook as a whole.
Teams Onenote Notebook Examples
- Create page in an existing section – new sections take longer to sync, therefore for those times when you need to create content during a class, try to create the page in an existing section to reduce the sync times.
- Choose the best way to add your content:
Within OneNote there are many acceptable ways to add content onto a OneNote page. However, some methods encourage a timelier ‘sync’ for your students.
- Create content directly on the page – type or copy and paste material directly into a Class Notebook page instead of embedding the file or linking to it.
- Embed Sway or stream video – Teachers can embed a Sway or stream video as the content lives elsewhere as only being linked.
- Link files instead – If you cannot create the content directly in a page, upload your file/s to the Class Site in Class Teams (or in a location that students can still access) before linking it to a OneNote page. Links can be used by adding a hyperlink to the file.
- Adding files as attachments in small numbers – Be aware of using your Class Notebook as file storage, this can lead to the Class Notebook becoming very large and can cause issues with syncing.
- Embed as a last resort – Avoid embedding large files – this includes PDFs, large or complicated Word documents with lots of images or tables etc as this typically increases the size of the page and therefore the Notebook which will slow the syncing and page distribution process down.
- Reduce Image size – before embedding an image in a Class Notebook, reduce the size of the image to approximately <1MB.
When a page is distributed to a student’s section, it takes a copy of the page and places it in the student’s section. This process electronically replicates photocopying a handout and giving a copy to each student.
Where possible, distribute pages ahead of time. This is especially important if the page to be distributed is heavy (includes images or attachments) and/or if the class size is larger than 25 students.
- Plan ahead – distribute the page ahead of time where practical
- Only distribute the content you need – Distribute the pages you need for the next lesson from your Content Library so that your students’ devices sync quickly.
- Monitor the distribution progress – when the page has been distributed, monitor its progress using the distribution panel (do not close this panel until distribution indicates “Done”)
- Do not distribute the same page multiple times – Attempting to distribute the same page again will create duplicate copies of the same page and cause confusion among students.
- Do not ask the student to go and copy a page you have already distributed as it will result in multiple copies.
In all instances of troubleshooting OneNote for either the teacher or the student, please ensure OneNote is open and is not minimised, in other words keep OneNote active.
Use the Notebook Navigation pane to confirm if the Notebook is still syncing.
Microsoft provide a number of troubleshooting tips here – Microsoft Onenote troubleshooting guide
- Student – Allow the Class Notebook to perform a full initial sync – this will take time depending on the Class Notebook size.
- Student – If after 5-10 mins the notebook has not synced or starting to display content, please restart the app.
- Teacher – Perform a manual sync to see the newly created student’s notebook.
- New Teacher – Allow the Class Notebook to perform a full initial sync – this will take time depending on the Class Notebook size and the number of students in the class.
- New Teacher – If after 5-10 mins the notebook has not synced or starting to display content, please restart the app.
- Open the Class Notebook in the OneNote app
- Sync the notebook – keep the app open until sync is complete
- right click the student section to delete and choose delete
- Sync the notebook – keep the app open until sync is complete
- Distribute a Test Page to students – confirm the Deleted Student section doesnt return
- Delete the Distributed Test page from student notebooks and sync notebook
- Teacher – Open the Class Notebook online and confirm the content has synced up from the teacher’s device.
- Teacher – If the content is not online, perform a manual sync.
- Student – Once Teacher’s sync is complete, perform a manual sync.
- Teacher – Has the sync or page distribution process completed on the Teachers device?
- Student – Close OneNote and reopen.
- Student – If student has not performed manual sync after teacher created a new section, please do so.
- Student – check if the Class Notebook is syncing, if it is, let the sync continue.
- Student – If the Class Notebook is not syncing, perform a manual sync.
- Teacher – confirm page distribution completed successfully (Do not redistribute as this will create a duplicate page).
- Student – Close OneNote and reopen.
- Student – check if the Class Notebook is syncing, if it is, let the sync continue. Page distribution should occur within 5 minutes of the process completing on the teacher’s device.
- Student – If the Class Notebook is not syncing or content is not visible after a completed automatic sync, perform a manual sync.
- this issue occurs when the student has “saved” the page from the content or collaboration section or when
- the Teacher has distributed the page twice.
- The only way to resolve the duplicate pages is for the teacher to go into each student’s section and remove the duplicate page.
Turn off Auto Sync Attachments on your iPad by navigating to the Sync page in your OneNote settings. All text and ink content will still sync automatically, but OneNote pages with rich content like images and PDFs will wait to sync until you visit the page. After that, the page you visited will begin syncing automatically.
How to – Confirm app is syncing
- In the top left hand corner open the Notebook Navigation pane
- Check the Notebook name for the sync icon.
How to – Perform a Manual notebook Sync (Windows & MacOS)
- In the top left hand corner open the Notebook Navigation pane
- Right Click on the Notebook and click on ‘Sync’.
- Click on ‘Sync This Notebook’.

How to – Distribute Class Notebook page to all students in the class
- Before the class, open the Class Notebook you’d like to distribute from in OneNote.
- Select the page you want to distribute in your Notebook’s Content Library.
- Select the Class Notebook tab, then select Distribute Page.
- Choose the Notebook section you’d like the page copied to. For example: Class Notes. All students will get a copy of the page in their Notebook’s Class Notes section. Click on ‘Distribute’.
- Wait until it distributes the page.
Original Content – Brisbane Catholic Education
Related posts:
 Craig Gerdes
Craig GerdesEssentially, it is a digital notebook available anytime, anywhere. OneNote is available as a traditional desktop app, a web app, and a mobile app. In addition, a simplified OneNote version comes pre-installed with Windows 10. The features available to the user depend on the version and environment used.
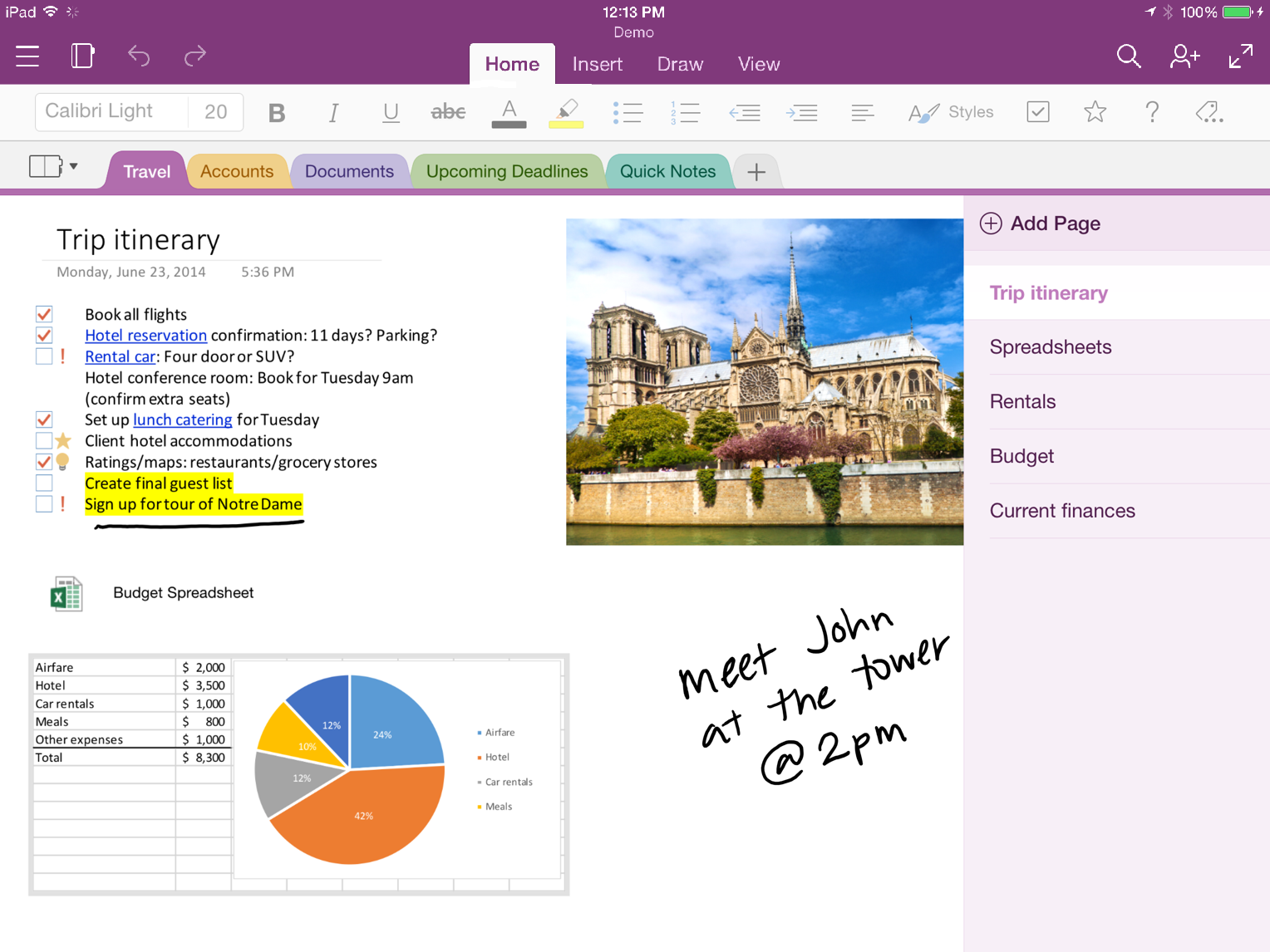
Onenote Notebook Examples
There are many reasons. It is a very powerful program with lots of versatility.- You can create sections and pages just like a traditional notebook, then save and organize your typed or handwritten notes, and other stuff such as photos, files, links to websites, screen clippings, videos, etc.
- You can create further navigational structure by creating section groups or subpages and your own templates.
- You can search for items by text, tags, or author.
- OneNote integrates easily with Microsoft Outlook and other Office products.
- You can email a message to OneNote or email notes captured in OneNote to others. Items assigned in OneNote appear as Tasks in Outlook.
- You can easily send Word and PowerPoint files to OneNote.
- You can take notes based on a Word document or PowerPoint presentation and link the notes to the original source file for reference.
- You can share your notebooks with specific people through a direct email or to the world through a sharing link.
- You can set permissions to view only or with editing privileges. You can password protect sections.
- You can view recent edits and revert to a previous version if necessary.
- You can do other cool things too.
- For example, you can ask Cortana or Siri to take notes for you.
- Another thing you can do is covert handwritten notes to text.
- Finally, you can take notes on a webpage and then save a screen clip with annotations to OneNote.
There are several ways to use OneNote at school, work, or home. For a great list of examples and ideas, check out:
10 Unique Ways to Use Microsoft OneNote
111 Ways to Use Microsoft OneNote
The screenshot below is an example of a class notebook that shares file attachments with students for download. In addition, the Quick Links section lists websites and articles relevant to class topics. The instructor uses his iPhone to send links to OneNote from LinkedIn and Twitter.
You can! You’ll need to sync your notebook with OneDrive before going offline, then OneNote automatically syncs your changes as you work. If at any time you lose your Internet connection or turn it off, any pending changes will sync as soon as you’re back online.
To start using OneNote, create a free Microsoft account or purchase a Microsoft Office 365 license. Go to https://products.office.com/en-US/onenote to sign-in or sign-up.
For help, check out: https://support.office.com/en-us/onenote
For more information, read: https://en.wikipedia.org/wiki/Microsoft_OneNote
If you’d like to dive deeper into the functions, commands, and capabilities of Microsoft Excel, and other applications within the Microsoft Office Suite, sign up for a one-day training class at Centriq.
View Centriq’s Microsoft Office Training Classes
Get specific information by speaking with a Training Advisor by email, by phone at 913.322.7062 and 314.644.6400, or by completing the following form.
