How To Transfer Contacts From Gmail To Outlook 365
In the Import a File box, browse to choose the.csv file you saved your Gmail contacts to. Choose how you want Outlook to handle duplicate contacts Next. In the Select a destination folder box, scroll to the top if needed and select the Contacts folder Next. In the Import a File box, browse to choose the.csv file you saved your Gmail contacts to. Choose how you want Outlook to handle duplicate contacts Next. In the Select a destination folder box, scroll to the top if needed and select the Contacts folder Next. About Gmail Contacts and Office 365 Contacts synchronization solutions. Gmail Contacts is Google's contact management tool that is available in its free email service Gmail, as a standalone service, also as an app in Android devices and as a part of Google's business-oriented suite of web apps Google Apps. Import Outlook 365 to Gmail Manually. Login into your Gmail account and click on a gear icon on the top right corner. Click on a setting option. In the setting tab, select Account and Import. Click on “Import Mail and Contacts”. In a new tab enter your Outlook 365 or Office 365 login credentials.
'Hi guys, as the title says, my Outlook contacts won't sync to my Android phone. I have a Sony Xperia XZ Premium with the latest available update. Today I had to add a large list of contacts to my address book, so I added them to Outlook online since that was easiest. The contacts have synced to my computer but not my phone... Any help would be greatly appreciated.'
- Excerpted from Reddit.com
Transferring Outlook contacts to Android phone will make you less embarrassed when you receive calls from your colleagues because you can tell who is on before you answer him. But few people know how to export contacts from Outlook to Android. Don't worry. We offer you an explicit tutorial in this post.
Method 1. How to Download Outlook Contacts to Android via Coolmuster Android Assistant
Method 2. How to Export Contacts from Outlook to Android with Gmail
Method 1. How to Download Outlook Contacts to Android via Coolmuster Android Assistant
To directly import Outlook contacts to Android without extra steps, you must try Coolmuster Android Assistant. It can move contacts from Outlook to Android and export contacts from Android to Outlook. Besides, it also allows you to back up your contacts, messages, music, and other data from your Android to PC, restore the computer backups to your Android device and manage the Android data on a PC.
How To Use Office 365 Outlook Email
You can check the key features of Coolmuster Android Assistant below:

* Export contacts from Android to Outlook and import contacts from Outlook to Android in one click.
* Back up and restore Android contacts and other files on your PC.
* Transfer contacts, call logs, photos, music, SMS, etc., between your PC and Android device.
* Forward, reply to and send text messages from a computer directly.
* Edit contact details, delete unwanted contacts and group the contacts on a PC.
* Install & uninstall apps from a computer.
* Safe and simple to use.
* Support almost all devices running Android 4.0 to Android 11 or up, including Samsung Galaxy S21/S21+/S21 Ultra/S20/S20+/S20 Ultra, Sony Xperia 10 Plus/10/10 Ultra, Huawei P40/P40 Pro/P40 Pro+/Mate 40, etc.
Follow the 3 easy steps to transfer contacts from Outlook to Android without Gmail:
1. Launch Coolmuster Android Assistant on your PC.
After installing and opening this software on your computer, enter the Android Assistant module from the toolbox.
2. Connect your Android device to the computer.
Link your Android with the PC via a USB cable. If you have not enabled the USB debugging on your phone, unlock your Android, and enable the USB debugging with the on-screen prompts. You will see the main interface after a successful connection.
3. Sync Outlook contacts to Android.
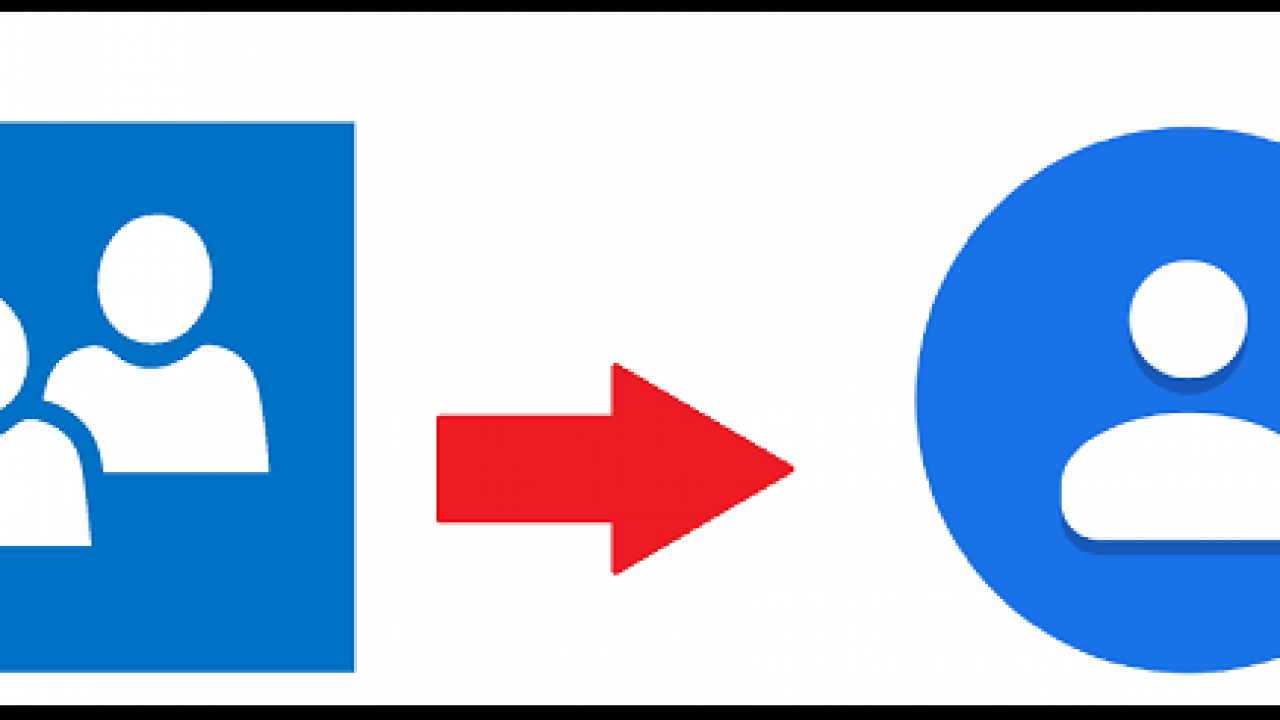
Choose Contacts from the left window, click Import, and tap Import from Outlook from the drop-down list. Next, please choose the desired contacts from the pop-up window and bring them onto your Android device.
You may like:
Method 2. How to Export Contacts from Outlook to Android with Gmail
According to the Google official website, you can add Outlook, Hotmail, or Live accounts to the Gmail app to read and send emails. In other words, you can also copy Outlook contacts to Android with a Gmail account.
To use this method, you must associate your Android phone with a Gmail account, and the whole process is a bit complicated. If you prefer this way, you can try the steps below.
How do I transfer contacts from Microsoft to Android with a Gmail account?
1. Open Microsoft Outlook on your PC, head to Contacts, and click File at the upper-left corner > Open > Import/Export.
2. Export the Outlook contacts to a PC. Choose Export to a file > Next > Comma Separated Values (CSV) > Next > Contacts > Next > click Browser to choose a storage destination > tap Next to save the file> click Finish to complete the process.
3. Import contacts from the PC to your Gmail account. Go to google.com/gmail on your computer and sign in with your Gmail account. After that, click Mail at the top-left corner > Contacts > More > Import > Import contacts from other accounts > and choose Outlook.com.
Next, agree to the Terms of Use and Privacy Policy and finish the subsequent steps by following the on-screen instructions.
Transfer Outlook Email To Gmail
4. Sync Gmail contacts to your Android device. On your Android phone, go to Settings > Cloud and accounts > Accounts > Gmail > Sync account > enable Sync Contacts > tap Sync now. After syncing, you will find the contacts in the Contacts app.
Words in the End

As you can see, the Gmail account's way is rather complicated to handle. You have to export the Outlook contacts to a PC, import them to your Gmail account, and sync contacts from Gmail to your Android. If you wish to transfer Outlook contacts to Android in seconds, I recommend Coolmuster Android Assistant wholeheartedly.

With this app, you can directly make the contact switch between Android and Outlook without any account required. Moreover, it is safe, easy, and convenient for everyone who wants to customize the synced contacts. Also, it enables you to preview and manage the contact details on your PC.
Thus, Gmail or Android Assistant, I think you have already had an answer on your mind.
Related Articles:
Nowadays, we are presented with different options to get in touch with our colleagues, friends, and family members. We have e-mail accounts, smartphones, and a lot more media through which we get to connect with the people we need to connect to anytime.
Among the e-mail services being provided today, Gmail is one of the most-used. Not only does it provide a lot of features and extensions for its users. It takes pride in its simplistic interface that provides ease of use, helping both experienced and non-experienced users to get started right away. When it comes to smartphones, on the other hand, it's undeniable that Apple's iPhone is one of the leading models. With all the connectivity features that people get with Apple's ingenious flagship mobile device, it has helped connect millions of people to their friends and family all over the world.
Now just imagine what you can do when you get the best out of these two communication media. What if you can just simply transfer your Gmail contacts to your iPhone and have a unified communication system on your Apple smartphone that's all for you to enjoy and take advantage of?
Part 1: How to Transfer Contacts from Gmail to iPhone
Transferring contacts from your Gmail account to your smartphone may feel like a daunting task, as it seems that these two communication media are far from each other for you to get the most out of them at the same time. But fear not, for if you follow these instructions, you'll have your Gmail contacts up and ready for use on your iPhone:
Step 1. The first thing you have to do is to sign in to your Gmail account using your computer. Open your browser and head to http://mail.google.com and fill in your Google account credentials once asked. Click on 'Sign In' if you're ready.
Step 2. Click on the Gmail drop-down menu at the upper-left corner of your browser's window and select Contacts from the list.
Step 3. Under the More drop-down menu located just below the Google search bar, hit Export… and a pop-up window will appear.
Step 4. From the pop-up window, set which contacts you want to export. For the export format, make sure you choose the vCard format. This will make things easier since the vCard format is well-supported in iPhones. Hit Export when you're done.
Step 5. Should you be asked where you'd like to save your exported contacts, select Save to Disk and choose a location on your computer.
The next step is to import your contacts in vCard format (with .vcf extension) to your iPhone. You can do this by using Microsoft Outlook which comes with the Microsoft Office suite of productivity software. Open Microsoft Outlook and set-up your e-mail account you want to use with it if you haven't yet.
1. On the 'File' menu, click 'Import and Export'. 2. Click 'Import a Vcard file (.vcf)', then click 'Next'. 3. In the' Look' in box, click the folder that contains the vCard file you want. Double-click folders until you can click the vCard file you want to import. 4. Click 'Open'.
How To Import Contacts From Gmail To Outlook 365
Part 2: How to Transfer Gmail Contacts to iPhone Directly
In the previous part, we discussed how you can get your Gmail contacts on your iPhone by downloading them from your Gmail account and sending them to your phone with the help of a third-party application. The problem is that there were quite a great deal of steps to follow and special instructions to remember. Fortunately, you can do the exact same thing while having a more convenient experience. Here are the instructions you should follow:
Step 1. You'll have to go to your iPhone settings first. Do this by tapping the 'Settings' icon on your iPhone.
Step 2. Once you've been taken to the Settings screen, you may have to scroll down a bit to see the 'Mail, Contacts, Calendars' option. Tap on it to proceed. You'll be taken to a different screen once more and this time you'll have to select 'Add Account' under the 'Accounts' options. Afterwards, select 'Gmail' once you've been taken to the Add Account screen. Enter your Gmail login credentials when asked and tap 'Next' when you're done.
Step 3. The last thing you'll have to do is get your Gmail contacts connected to your phone. You will be asked which Gmail features you want to have enabled. From the list of options and features available, make sure you turn on the 'Contacts' option. You can do so by tapping on or sliding the little switch just to the right of this option. The switch turns green once the option is enabled. Enabling this option will sync your Gmail contacts with your iPhone.
Step 4. If you're done, tap the 'Save' option located on the upper-right portion of your screen to finish the process.
And that was the more convenient way to have your Gmail contacts on your iPhone. It saves you a lot of time and effort and as you might have seen, you have lesser instructions to follow if you opted for this method. Keep in mind, however, that while both of the methods presented in this article get your Gmail contacts to your iPhone, using one of them will most probably entitle you to features quite different to what the other method can provide. The second method we've shown you may be more convenient but the Gmail contacts you sync may be limited to use within Gmail features available for your iPhone. The first method, on the other hand, may allow you to use your exported Gmail contacts to a whole lot of different features outside the Gmail app on your iPhone.
