How To Clear Android Internal Storage
Though 32GB, 64GB and 128GB of Android internal storage sounds large and adequate for daily use, it easily gets full in few years when you have lots of files piled up on your Android phone/tablet(especially apps and games, which might reach 100MB each). You know, we have dozens of apps installed on Android not to mention videos, music and photos. To avoid slow response, you need to get your Android phone a thorough cleanup. There are different methods provided for Android device users.
If you're running out of space, the first thing to do is review the used and available storage space then delete unused or unneeded data. Open Settings on your device. Scroll down and select Storage. Then select Internal shared storage.
Follow this guide on how to clear some space: Open the Storage Menu from your android phone Under the total space of your device, tap Free Up Space Scroll down and select the items you wish to remove. Almost all Android devices these days give you an option to clean up the storage of your device in the Settings app itself. Here’s how to use it: Open the Settings app on your device. Scroll down and find the Storage option.
Solution 1: Free Up Android Space without Losing Anything
- Clear Cache for an App To clear the cache data for a specific app, go to your device Settings Apps and select any app from the list. Visit its storage settings and clear cache data for the particular app. You can follow the same drill to clear cache for other apps as well.
- Read, Write and Delete File in Internal Storage. Tags android create file in android create file in Internal Storage Internal Storage mobile write file in android write file in Internal Storage. Delete Object with Web API in Retrofit in Android. August 11, 2018.
1. Compress photos. The first thing we can do to free up our Android space is to compress Android photos without sacrificing photo quality. There are many photo compressing apps offering for help. You just need to download one on your computer and have photos and videos on your Android device scanned. After that, the app will show you the original size of your photo album and the compressed size.
2. Move apps to SD card. Apps will be installed on your phone by default if you didn't choose to install apps on SD card. To move apps to SD card, you just need to go to 'Settings' > 'Storage' > 'Internal storage' > 'Apps' > find the app > hit on 'CHANGE' > 'SD card' > 'MOVE'.
Solution 2: Copy Files to PC or Cloud
1. Upload Photos to Google Photos. Google Photos allows you to upload photos onto cloud with either high quality or original one. You can also upload other files and documents to Google Drive and other cloud storage service.
2. Copy Files from Android to Computer. Make sure that the important files you want are included and back up your Android phone. Just simply back them up to your computer with Android data manager. After making sure that your Android phone data is copied, you can delete the photos, videos or music that is not frequently used from your Android. The deleted files are not gone forever, you can recover them back with FonePaw Android Data Recovery anytime you like.
Solution 3: Delete Useless Files or Uninstall Bloatware
1. Clear App Cache. As we use our Android app, some cache files on your Android phone will be added up. To get more space, you have to clear app cache from time to time. Go to 'Settings' > 'Apps' > choose the apps > hit on 'Storage' > 'CLEAR CACHE'.
2. Delete useless file folder. Another way to wipe Android files for more space will be deleting useless folders or files with Android file category direction.
3. Delete useless files with Root Explorer. Install Root Explorer and locate '/data/local' directory. Then, find the folder named 'rights' or 'tmp' and empty the folders. After that, the apps that failed to be installed will be erased.
4. Root Android and remove bloatware. There are many bloatware pre-installed on our Android phone, to get Android phone tidied up, we can root Android phone to get the superuser mode and you can now uninstall pre-install apps by going to 'Settings' > 'Apps' > choose the app > 'UNINSTALL'.
Solution 4: Factory Reset Android Phone
If the methods above don't work for you, you have to try to factory reset your Android phone: Go to 'Settings' > 'Backup & reset' > 'Factory data reset' or flash a new ROM for Android phone to get more Android phone.
As you can see, there are many useful way to free up Android space when the internal phone memory is full. Try them one by one to get more storage for your Samsung Galaxy S7/S6 Edge+/S6, HTC, Sony, Motorola and more Android phone and tablet.
Files you downloaded, shared with you, or you created on Android can always be erased. Whether you store it in the internal storage or your external SD card, you can always erase them if you don’t need them anymore. That’s why, when you cannot delete files from the internal storage on your Android device, you go easily panic.
No permission to delete android internal storage? Is it broken? No. Is it because of a virus? Probably, but there are still other reasons why this issue can occur. In this article, this alarming issue will be tackled. The reason, workaround, and permanent fixes will be discussed.
Internal Storage vs. Internal Memory
Before jumping into the issue, it’s better to have a clear idea of what internal storage is all about. Of course, it’s obvious that internal storage is a complete contrast to external storage. However, a few may have confusion between internal storage and internal memory. You should know that in this article, the focus in on the internal storage. For those who aren’t that familiar with internal storage and internal memory, these are discussed below.
The internal memory (RAM) is an allocation in your storage dedicated to the system software. If you won’t root your phone (getting access to the software of the device, a jailbreak in Apple devices), you can’t delete anything from this. This is something that won’t run out.
The internal storage, on the other hand, is where you can store music, apps, videos, documents, and other files. This, you can run out, but you can easily free up space by uninstalling apps or deleting unused files. So, if you can’t delete a file that is stored in your internal storage, something should be off — and you should know why.

Why I Cannot Delete a File from Internal Storage Android?
There are a lot of reasons why you can’t delete files from your internal phone storage. Among the most common causes is either your internal storage is mounted as read-only or it’s because of a virus. Or, sometimes you encounter the problem because you don’t have permission to delete a particular file.
Whatever the reason why you have a problem deleting files on your Android phone, you must know a solution. It’s quite alarming because it isn’t the normal behavior of your phone. The next section will give you a detailed explanation and steps for you to escape from this circumstance.
Reasons Explained and Problem Solved!
Since there are various reasons why you don’t have permission to delete a file that you created or downloaded, there are also various ways to fix this. You don’t need any special IT skills — just have to follow the steps here in order to successfully get out of this dilemma.
How To Clear Android Internal Storage
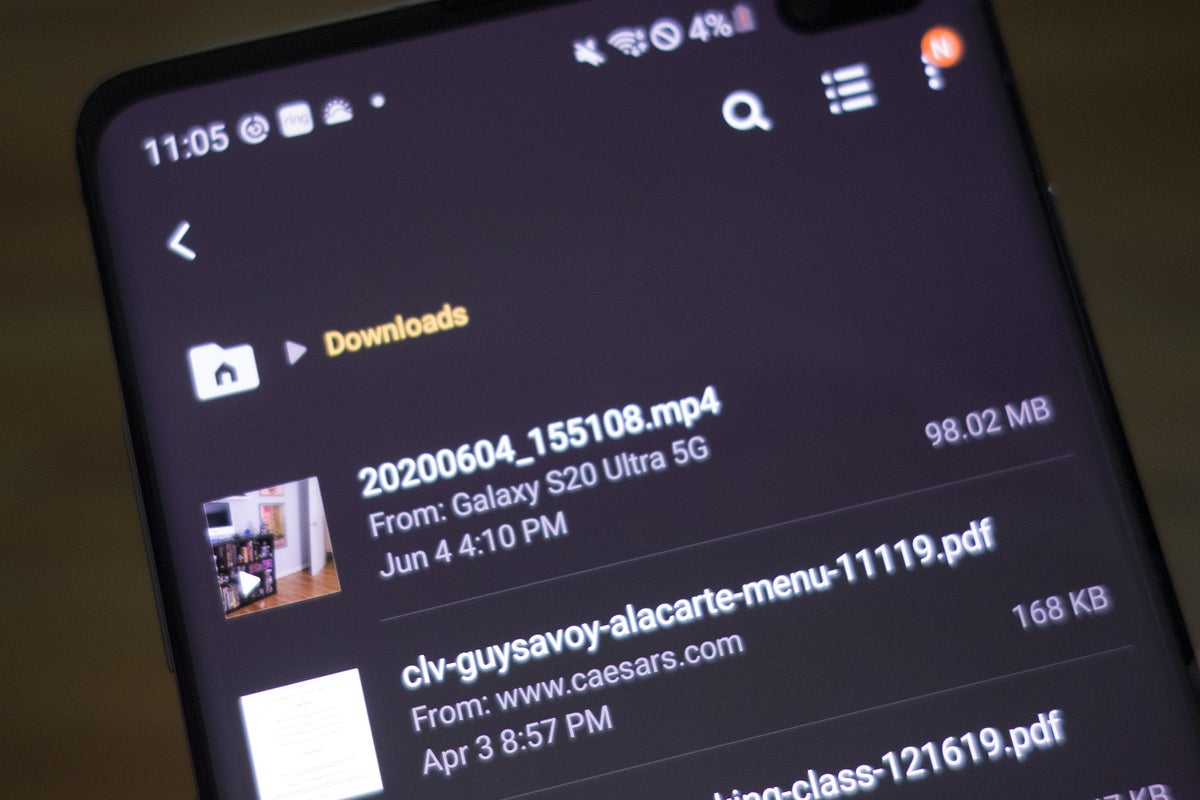
Internal Storage is Mounted as Read-Only
Although this isn’t how your internal storage should be, sometimes, whether it is a bug or a virus, Android users can encounter such a problem. And, as a result, you cannot delete any file from your internal storage.
- Connect your phone to a PC or laptop using a cable.
- Depending on your phone, you can automatically mount it as a drive in your PC or you’ll still be prompted whether you connect your phone to charge and other stuff. If you are prompted upon connecting your phone, make sure to select the option to mount your phone as a mass device.
- If you have seen your phone’s storage mounted, go to Command Prompt and remove the read-only settings from there.
- Once you have launched the Command prompt in your PC, make sure that it C:Windowssystem32>.
- Type diskpart.
- It’ll return a list of the mass storage you have. So, you should know what storage you are looking for. Otherwise, your problem will not be solved.
- If you have successfully revoked the read-only setting of your internal storage, you can easily delete any file now.
No Delete Option – Undeletable files in Android?
For Android 6, for example, the Delete option can’t be seen in plain view. So, if you want to delete a file, you need to go to Settings. From there, follow these steps:
- Go to Storage>Internal Storage.
- Tap Explore and select the folder where the file you need to delete is stored.
- Tap More (generally be found on the right-hand corner).
- Tap on Edit, and now, you can select the file/s you want to delete.
- You can now see the Delete option.
- Tap it and you can now get rid of that file.
Still, Can’t Delete File?
If your internal storage isn’t read-only, yet you can’t still delete a file, connecting the phone again to your PC saves many Android users from stress.
Access Internal Storage Android
- Connect your phone as mass storage on your PC or laptop.
- Open File Explorer and tap the storage.
- Navigate to the folder where your file can be found.
- Select it and hit Delete key in your keyboard. Alternatively, you can right-click and Delete it. Whichever way, you should be able to delete it successfully.
If the issue persists and you still can’t delete the file with these steps, it’s possible that your phone has already been infected with a virus. Use a trusted virus software app and install it on your phone. It should detect any unwanted stuff on your phone.
Or, worse can, you need to reset your phone to factory setting. Remember, it’ll wipe out your data, so you must have a backup. Backup your files in your computer first, then, do the Factory Reset.
The Final Say
If you cannot delete files from the internal storage on your Android mobile, then, something is really off. You need to know the reason why your phone is behaving that way. If you are prompted with a message that you don’t have permission to delete, most likely your internal memory is mounted as read-only. You need to connect to a PC and steps are laid out in this article.
Or, you can also delete the file through your computer. Just connect your phone as mass storage and this method has saved a lot of Android users. However, if the issue still persists, then, there’s no other reason why your phone becomes hardheaded — a virus. You can remove it with an anti-virus app or resetting your phone to factory settings.
Whatever the reason, it’s not something you can take lightly because of possible infection. To avoid this problem, keep your phone secure and make sure not to install unknown apps. It always pays to be careful and safe.
