Google Chrome Search
To resolve this problem, update the Google Chrome browser.
Open Google Chrome. In the top right, click More Settings.Or, in your address bar, enter chrome://settings. Tip: If there's a Chrome update available, in the top right, you'll find Update.Click Update Settings.; Under 'Search engine,' select Google. Try uninstalling Chrome and reinstalling it to fix problems with your search engine, pop-ups, or Chrome updates. Fix problems installing Google Chrome; Fix 'Aw, Snap!' Page crashes and other page loading errors; Related articles. Turn sync on or off in Chrome; Update Google Chrome; Uninstall Google Chrome. Official website for Google search engine. Search for web content, images, videos, news, and maps. Log in for access to Gmail and Google Drive. Find Android apps using Google Play.
Open the Google Chrome browser.
On the top-right corner, click Customize and control Google Chrome.
From the drop-down menu, select Help, then select About Google Chrome.
If an update is available, Google Chrome will be updated automatically.
Click Relaunch option to restart Google Chrome and complete the update.
If the problem persists, remove and reinstall the Norton Password Manager extension.
Open the Google Chrome browser.
On the top-right corner, click Customize and control Google Chrome.
From the drop-down menu, select More tools, then select Extensions.
In the Extensions page, under Norton Password Manager, click Remove.
In the confirmation dialog box, click Remove.
Start Norton.
If you see the My Norton window, next to Device Security, click Open. Acer altos g510 driver download for windows.
In the main window, click Internet Security, and then click Set Up Now.
Acer acerpower m8 driver. In the Browser Protection page, under Norton Password Manager, click Install.
In the Chrome Web Store page, click Add to Chrome.
In the extensions pop-up that appears, click Add extension.

Google Chrome Search Bar Not Working

Search is a versatile feature in Windows 10. This tool allows you to browse files or programs on your computer, answer basic questions using Cortana, Microsoft’s personal assistant tool, and browse the web. The latter feature is what we will be focusing in this blog. By publishing this article, I do not intend to make a statement about which search engine or browser is better. It is simply a way for users to customize their PC so that it aligns with their search preferences.
Google Chrome Search Box
Browsing the web is one of the most important features in a modern PC user, but Microsoft restricts web searches in the taskbar to use it’s own search engine, Bing, and will use the Microsoft Edge browser by default for any web links. Many Windows users install Google Chrome or another alternative to Microsoft’s default browser, and the best way for them to search the web with Windows 10 would be if it was using their preferred browser and search engine combo.
This How-To will mainly focus on using the search feature with Google search on Google Chrome. Again, I do not mean this article as an endorsement of one browser / search combo over another, and will specifically reference Google Chrome, because it is the most widely-used browser in the United States, and can re-direct searches using specific extensions not available on other browsers.
Step 1: Change Default Browser

First make sure you have Google Chrome browser installed on your Windows 10 machine.
Next, go to the bottom left and click the windows icon. From here, you can access the Windows search. Type “default” and you should be provided with an icon for “default app settings.” Alternatively, you can open the settings app and navigate to System, then Default Apps.
Google Chrome Search History Location

From here, scroll down to the “Web browser” section, and make sure that Google Chrome is selected.
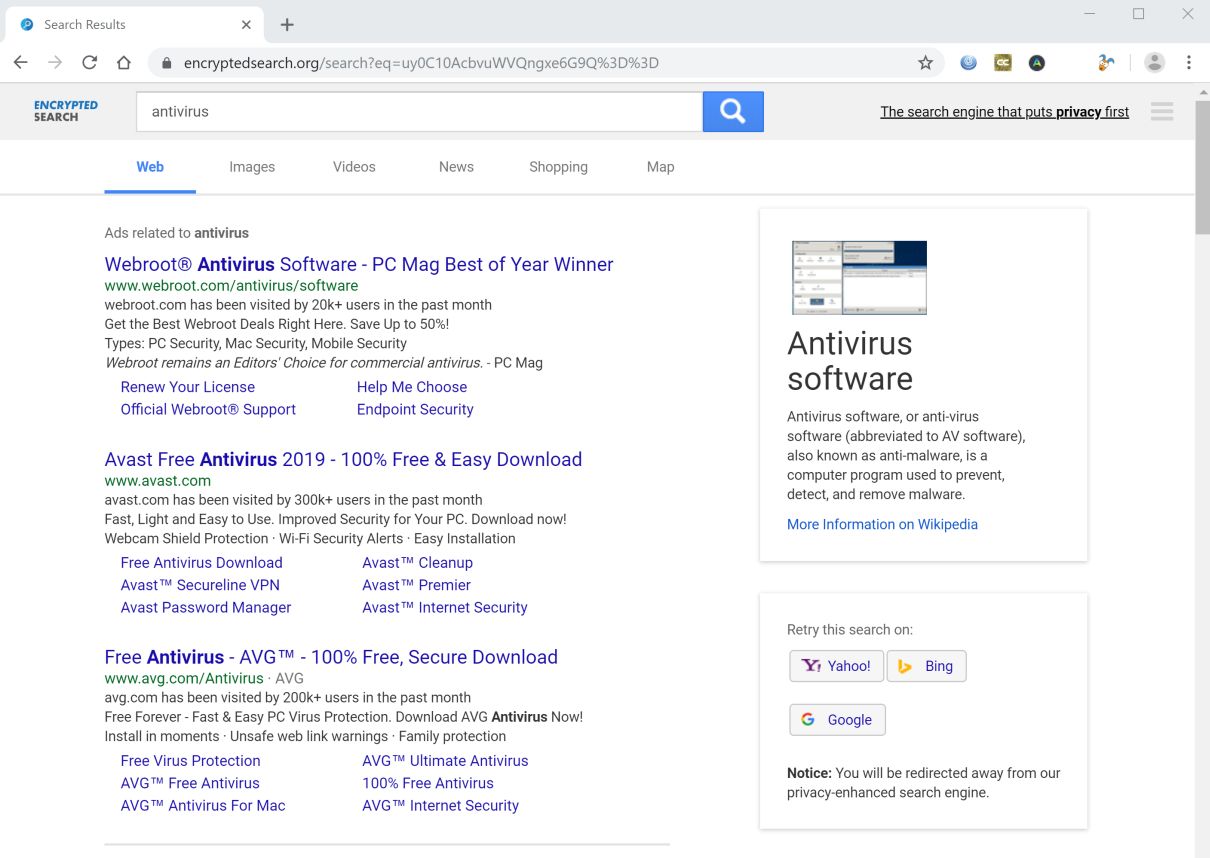
At this point, any web search through the Windows search feature will open in Google Chrome (or your browser of choice). However, these links will still be performed using Bing, while the majority of people use Google as their default. Redirecting Bing searches to Google will be handled via a Google Chrome extension in the next step.
Step 2: Download an extension to redirect Bing queries to Google
To re-route searches from Bing to Google in the Windows search bar, you can use a third-party extensions, Chrometana. Chrometana will automatically redirect bing searches to your prefered search engine when you type in a query and are presented with an option that says “see search results.”
That’s it! From now on, any web search in the Windows search bar will open up a new Google search in Google Chrome. Hopefully you find this feature useful to you and allows you to browse the web the way that works best for you.
